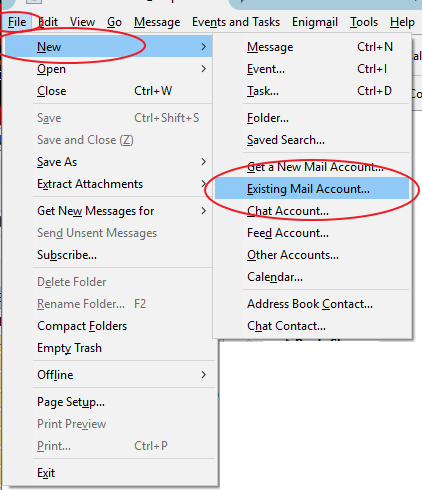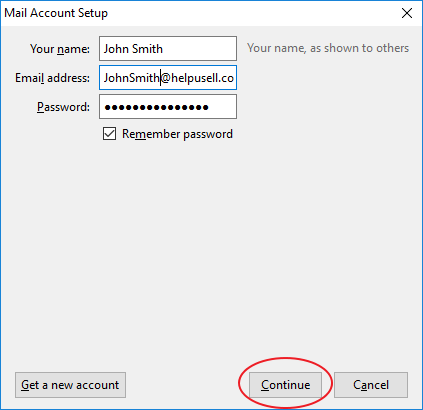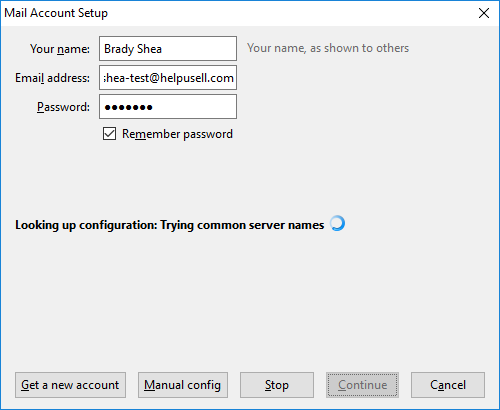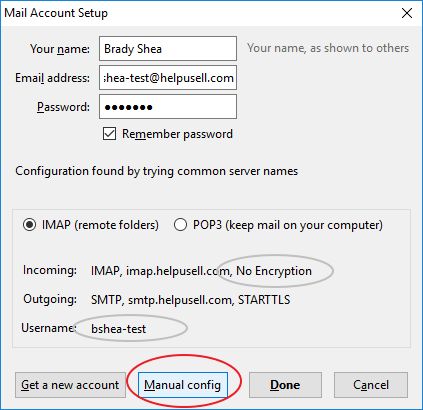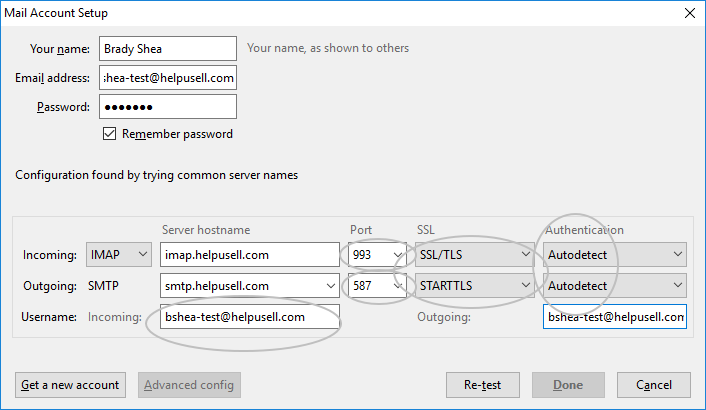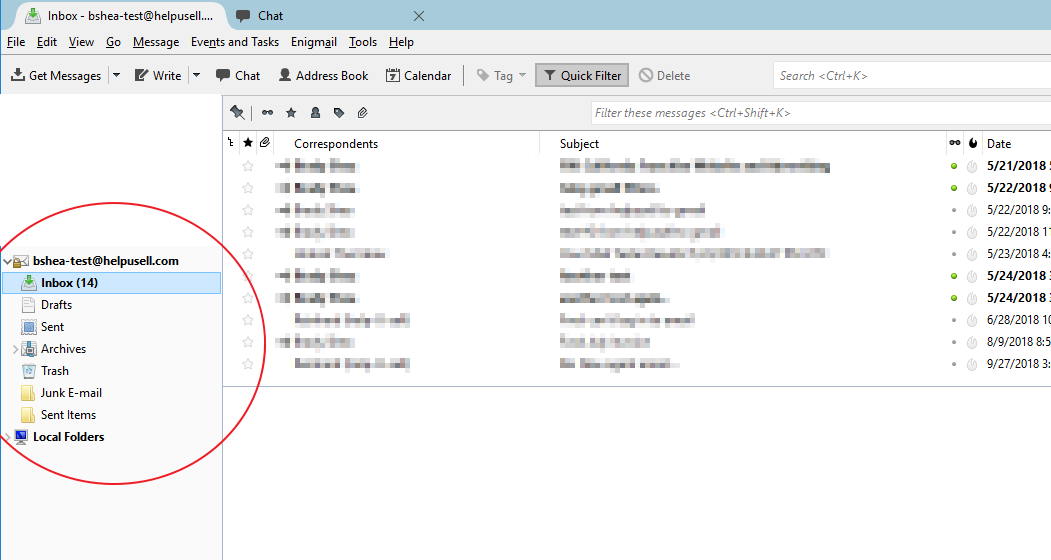Mozilla Thunderbird Setup
Automatic Configuration
The following will show you how to automatically configure your Thunderbird email client. Thunderbird is now designed to always try and automatically configure itself. We will allow it to do that, then correct any mistakes it may have made if needed. We prefer that you use the IMAP protocol on 'full' PC/Mac email clients like Thunderbird. POP may be used once you get to the "Manual Configuration" area below but is discouraged. POP is better suited to Phones/Tablets/Gmail.
Contact us if you need more help.
- Open Thunderbird
- Click
File(in the top-left) -
Hover over
NewunderFile. PickExisting Mail Account... -
Enter
Your Name,Email AddressandPasswordand clickContinue -
Thunderbird will attempt to configure itself against the Help-U-Sell email server
- After about 10-30 seconds you should it's results.
-
Click
Manual config
Manual Configuration
- After clicking
Manual configyou will be shown the results of Thunderbird's automatic setup -
These autodetected results may work, but we want to strenghen them with encryption
IMAP Settings (preferred)
imap.helpusell.comis theIncoming server hostname- Set
Portto993 - Set
SSLtoSSL/TLS - Set
AuthenticationtoAutodetect
POP Settings
pop.helpusell.comis theIncoming server hostname- Set
Portto995 - Set
SSLtoSSL/TLS - Set
AuthenticationtoAutodetect
Outgoing/SMTP Settings
smtp.helpusell.comis theOutgoing server hostname- Set
Portto587 - Set
SSLtoSTARTTLS - Set
AuthenticationtoAutodetect
Username Settings
- Make sure the
Usernamehas your full email address. - Correcting one side will corrct both sides. (See image)
-
Once you have your settings entered as per above using your email/password, click
Re-test - If you see no problems, click
Done -
Thunderbird will add the account and it will be accessible on the left column/panel