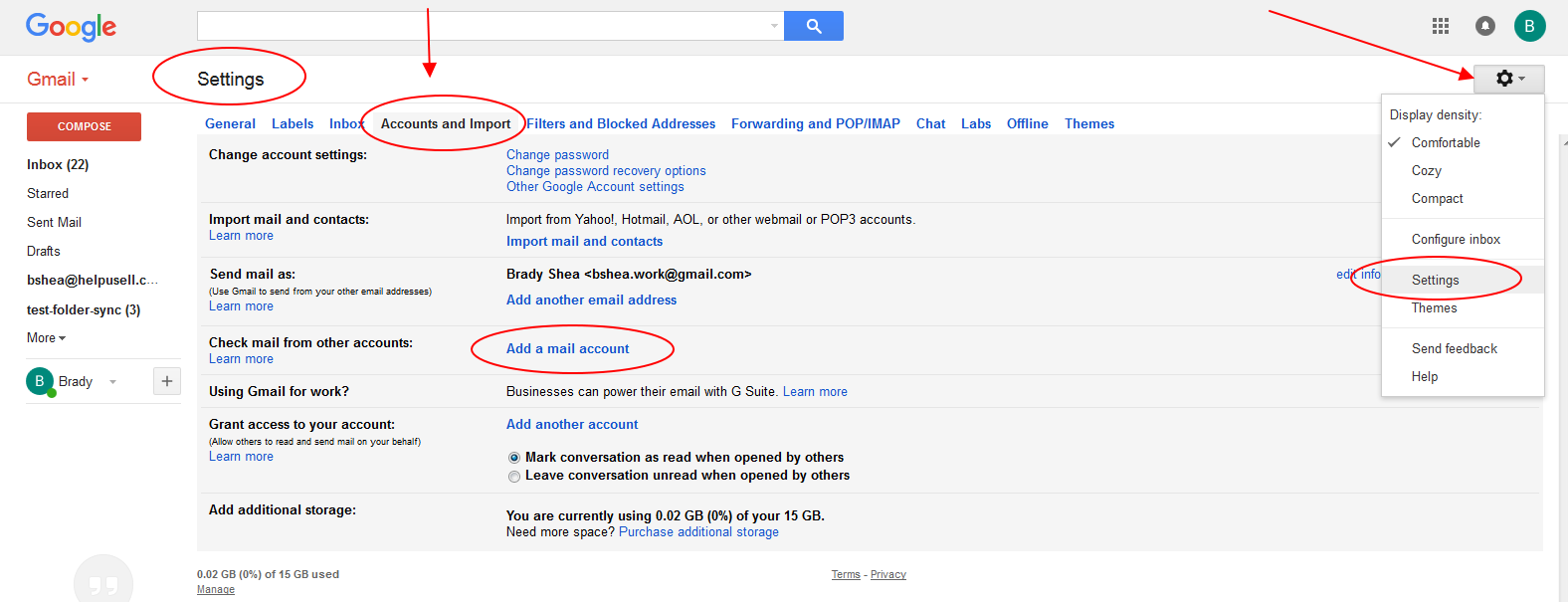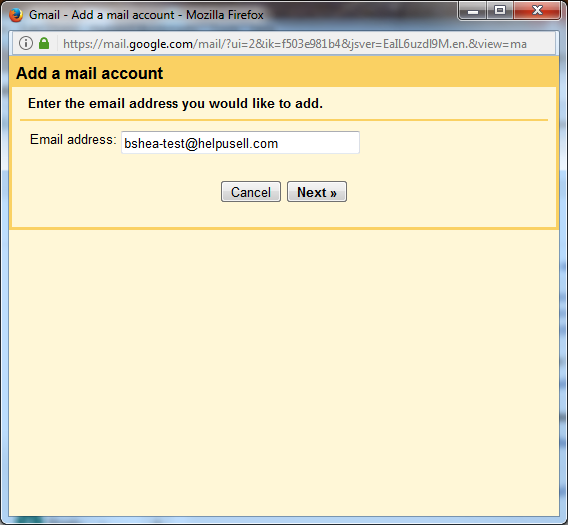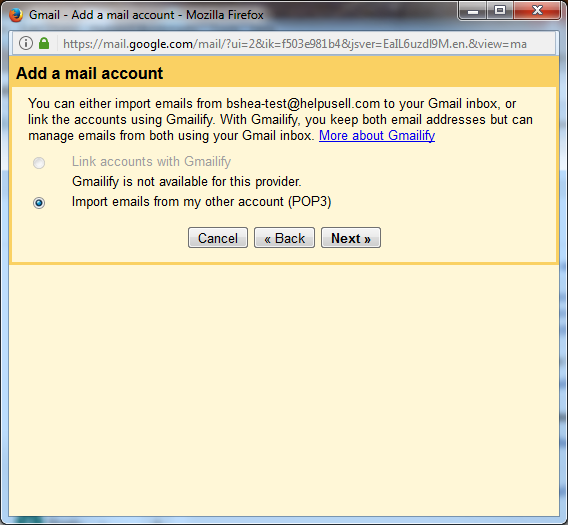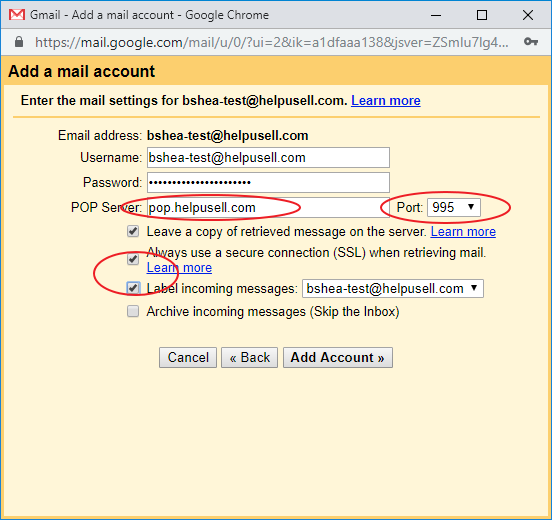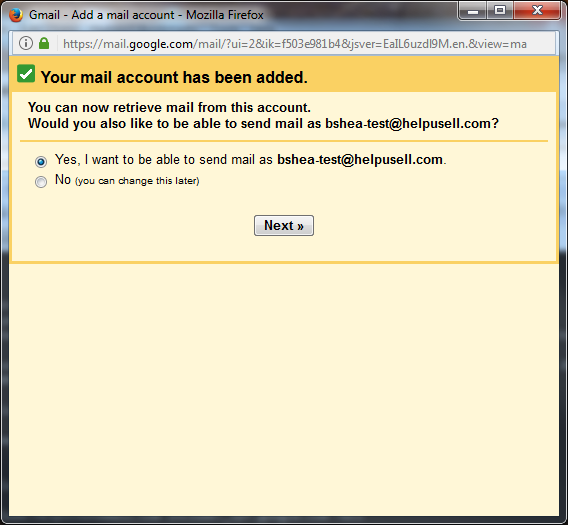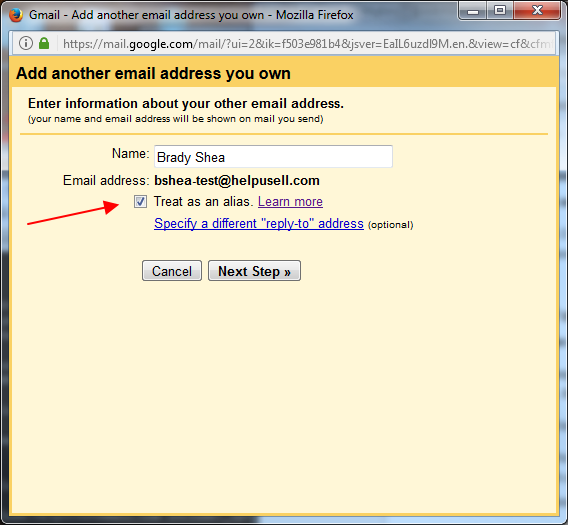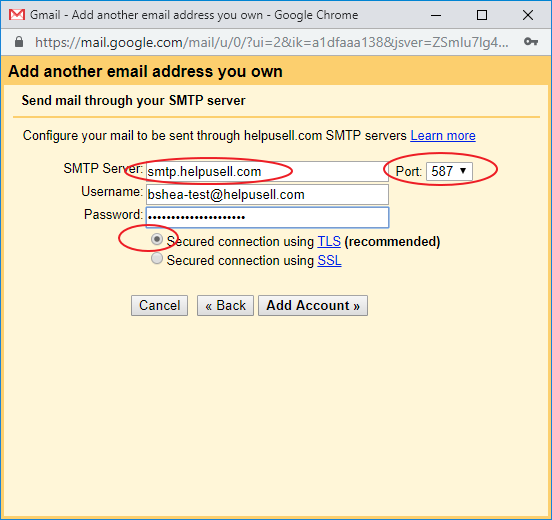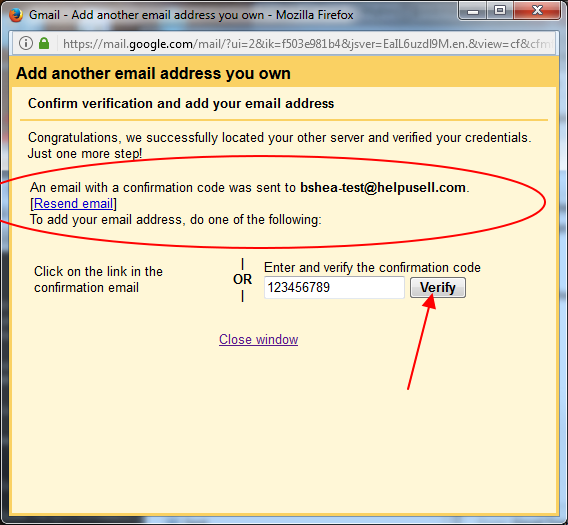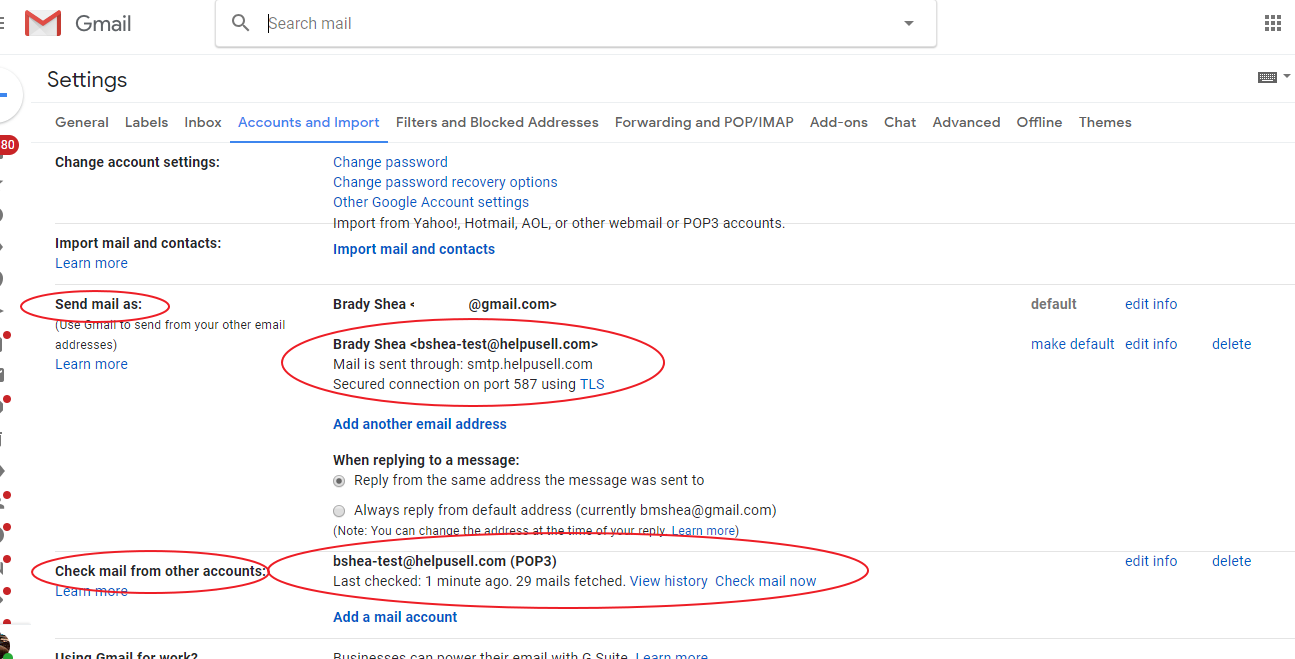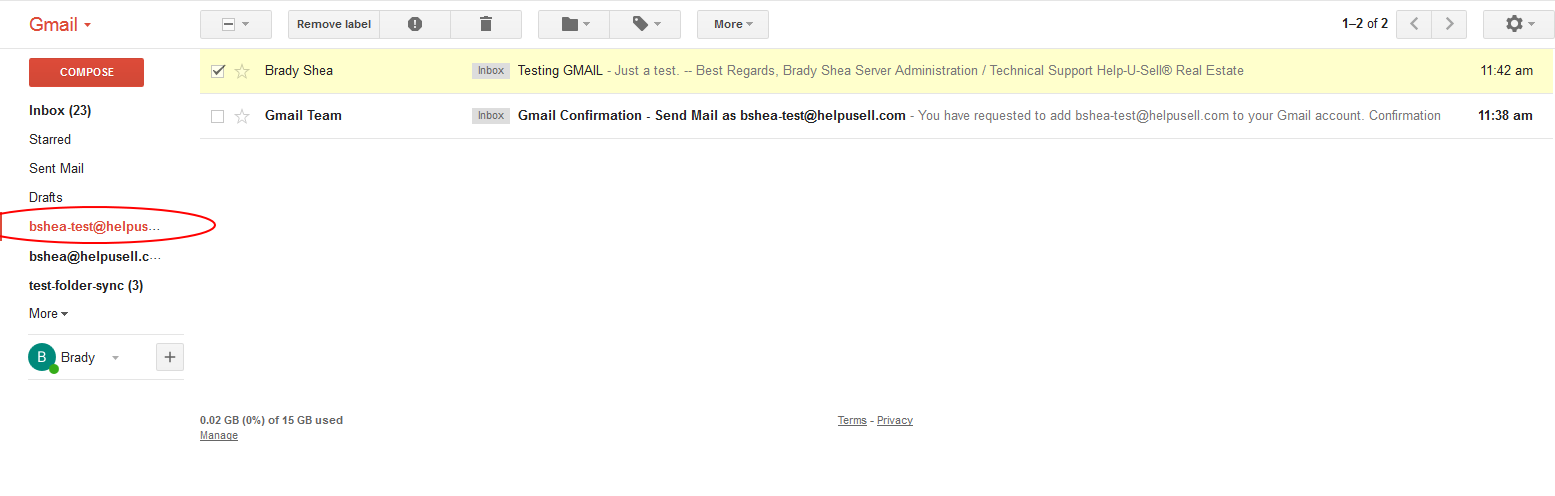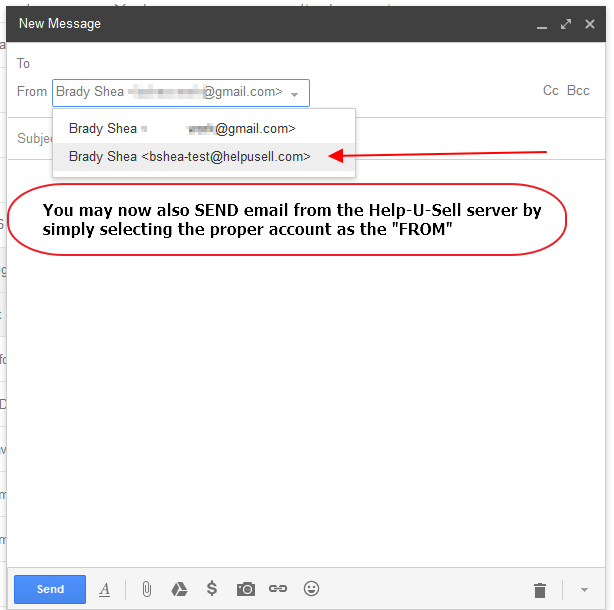Gmail Setup
The following will show you how setup Gmail to be a simple "POP" Email Client under Help-U-Sell's email server.
This will allow you to receive email directly from the Help-U-Sell email server without a redirected email or true email client.
- Open the Internet browser you will be using. Load Gmail as usual.
- Select Gmail
Settings(under the 'Gear' icon in top-right) after Gmail loads
icon in top-right) after Gmail loads -
Select
Accounts and ImportReceiving/Incoming
-
Under
Check mail from other accounts:clickAdd a mail account -
Enter your Help-U-Sell Email Address. Click
Next -
Bullet
Import emails from my other account (POP3). ClickNext -
Under
Usernameyou should see your Help-U-Sell email address. If not, enter it here. - Enter your email password.
- Under
POP Serverenterpop.helpusell.com(if it says 'mail.' change it) - Under
Portenter995 - Under "leave a copy.." please consult below. Up to you.
- Place a check on
Always use secure connection (SSL).. - Place a check on
Label incoming messages -
Do not check
Archive incoming messsages -
If all goes well, you should be receiving any new emails that come into your Help-U-Sell Inbox.
Sending/Outgoing
-
Gmail may now prompt for you to setup a "Send Mail as (you)@helpusell.com" to compliment the receive one we just setup.
-
Bullet
Yes, I want to be able to send mail as.... ClickNext -
Enter your Full Name and Check
Treat as alias. ClickNext -
Enter
smtp.helpusell.comforSMTP Server - Enter
587forPort - Enter your email address as the
Username - Enter your password
- Bullet/check
Secured connection using TLS -
Click
Add Account -
Gmail will send the given Help-U-Sell email address a code to verify you own the account.
- Visit your Help-U-Sell email account to get this code
-
Enter it under the Gmail window. Click
Verify -
If everything entered was correct, you can now both receive and send emails via the Help-U-Sell email server!