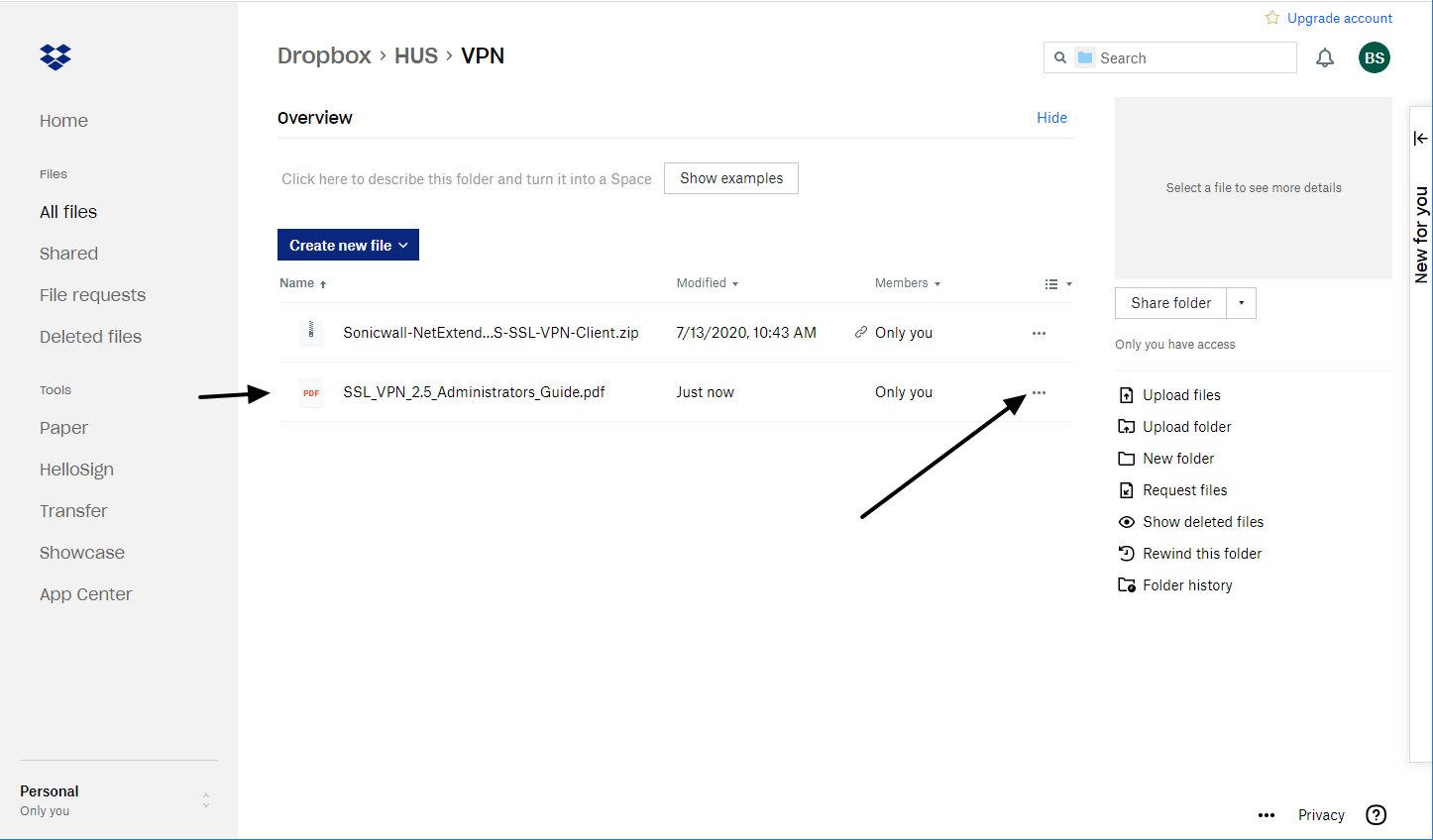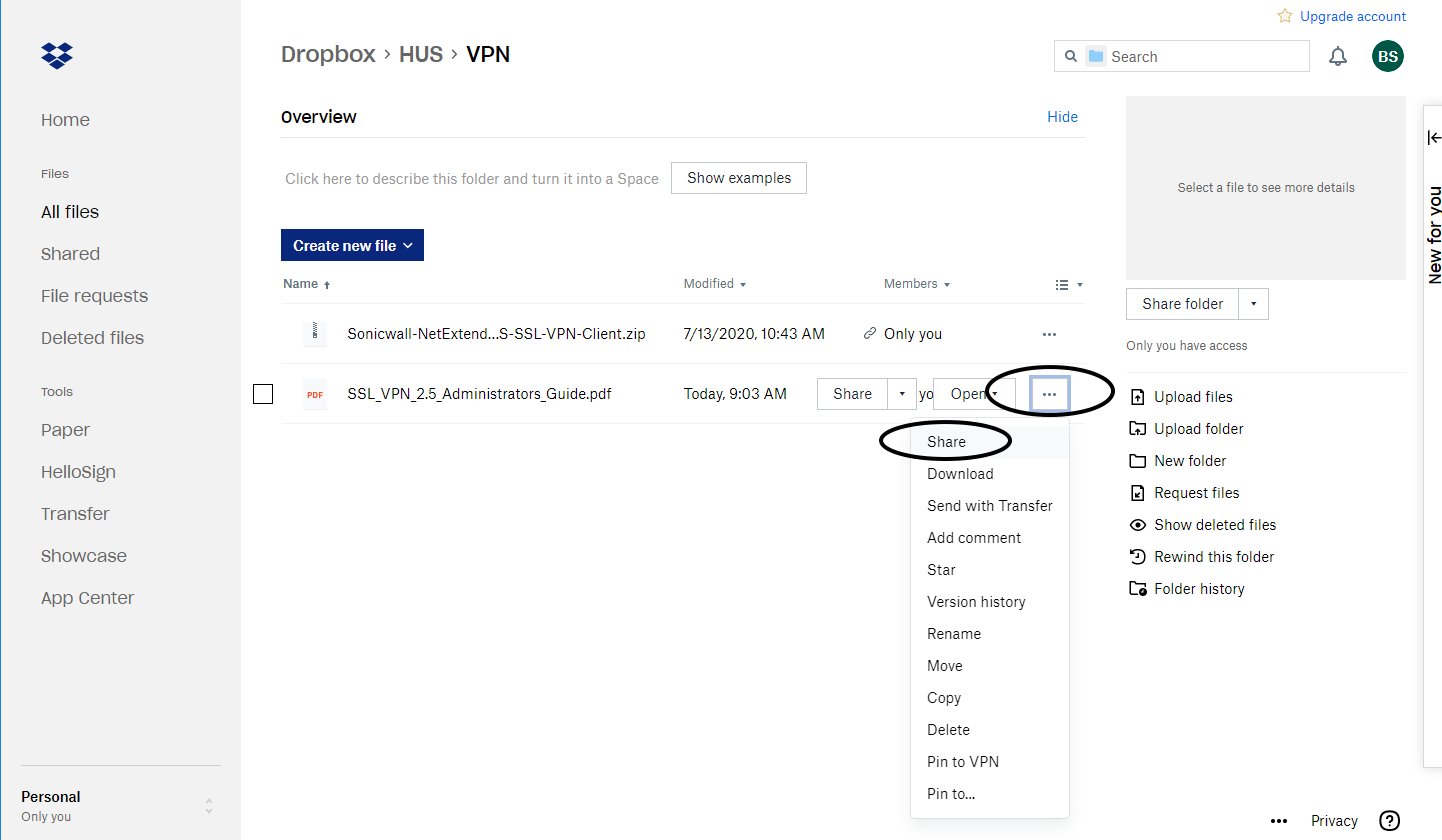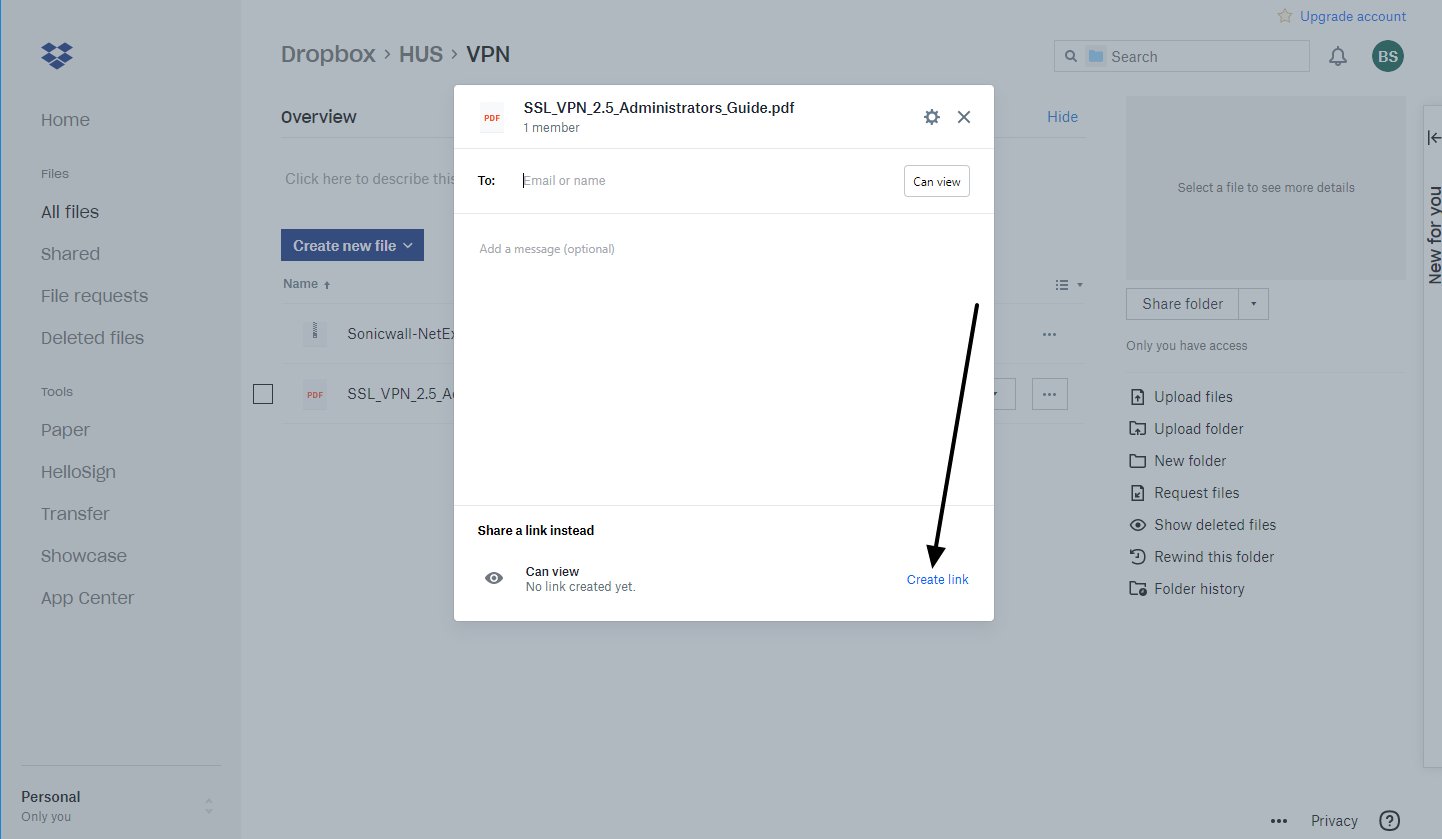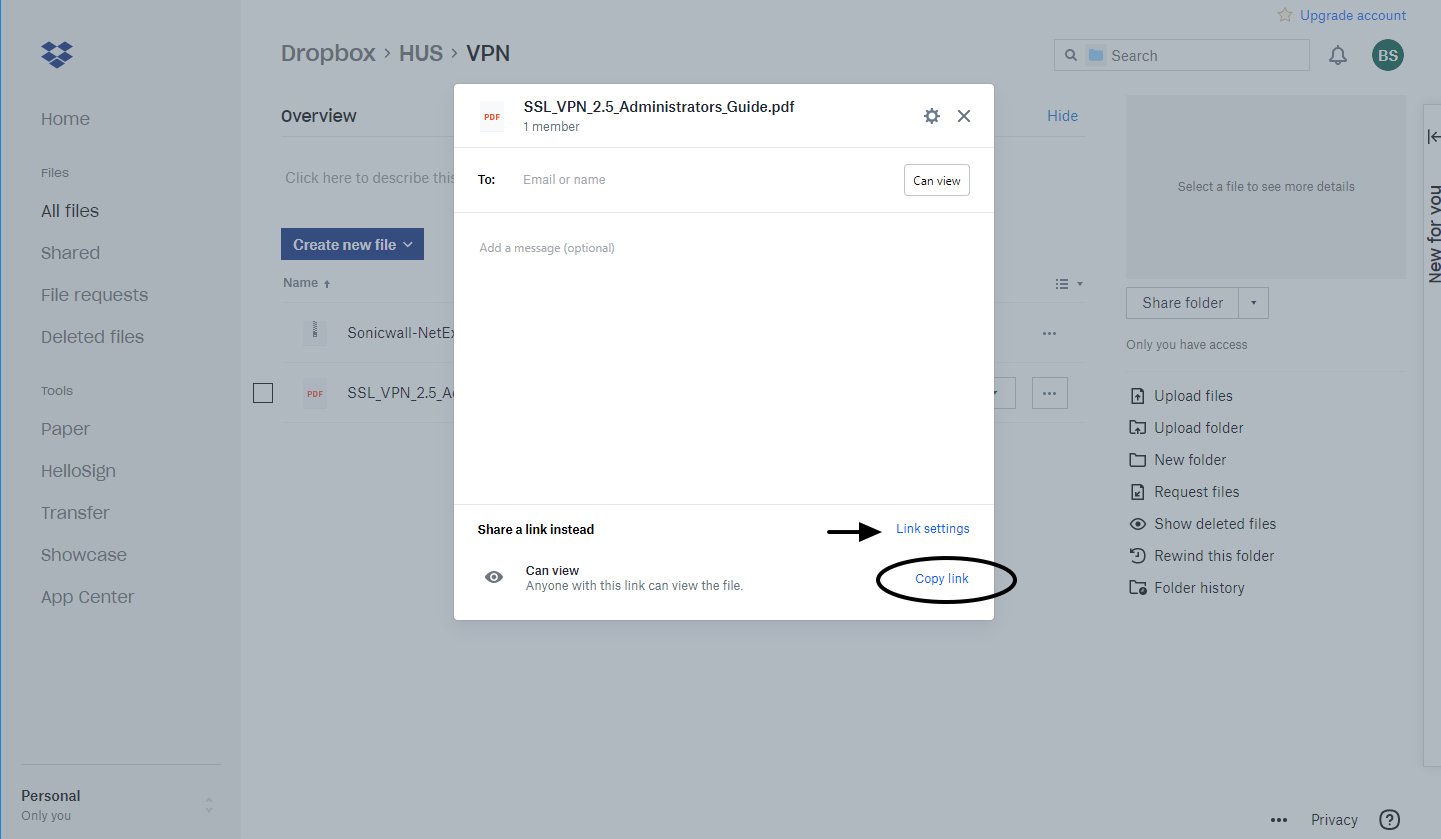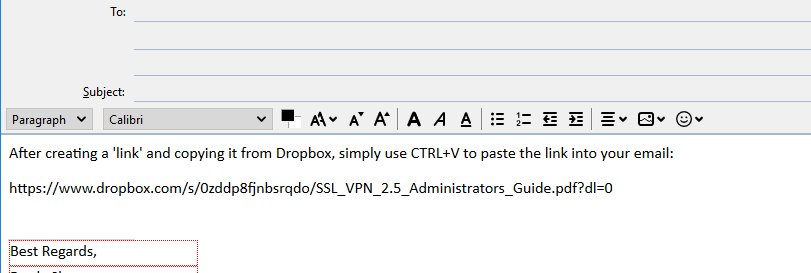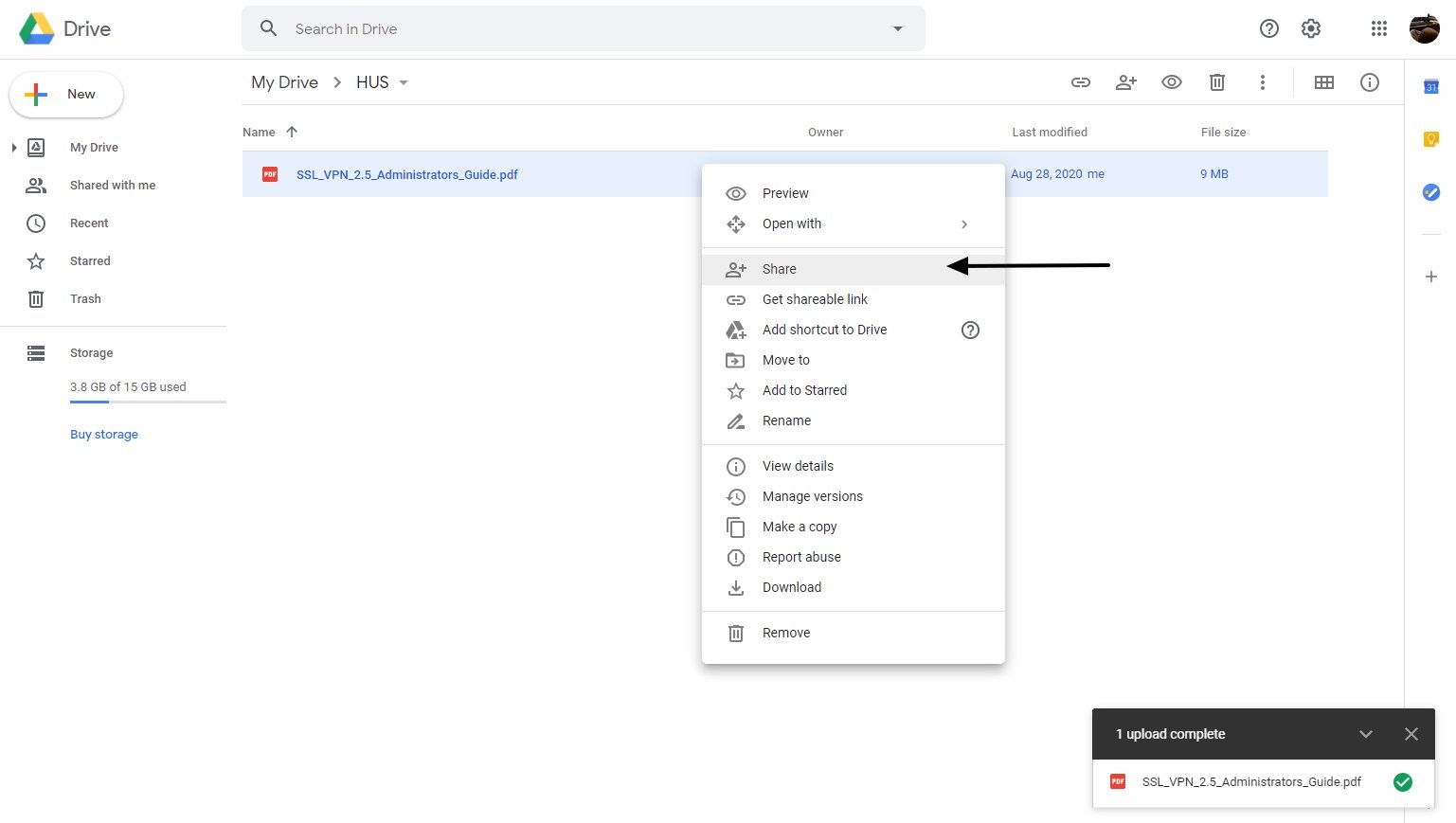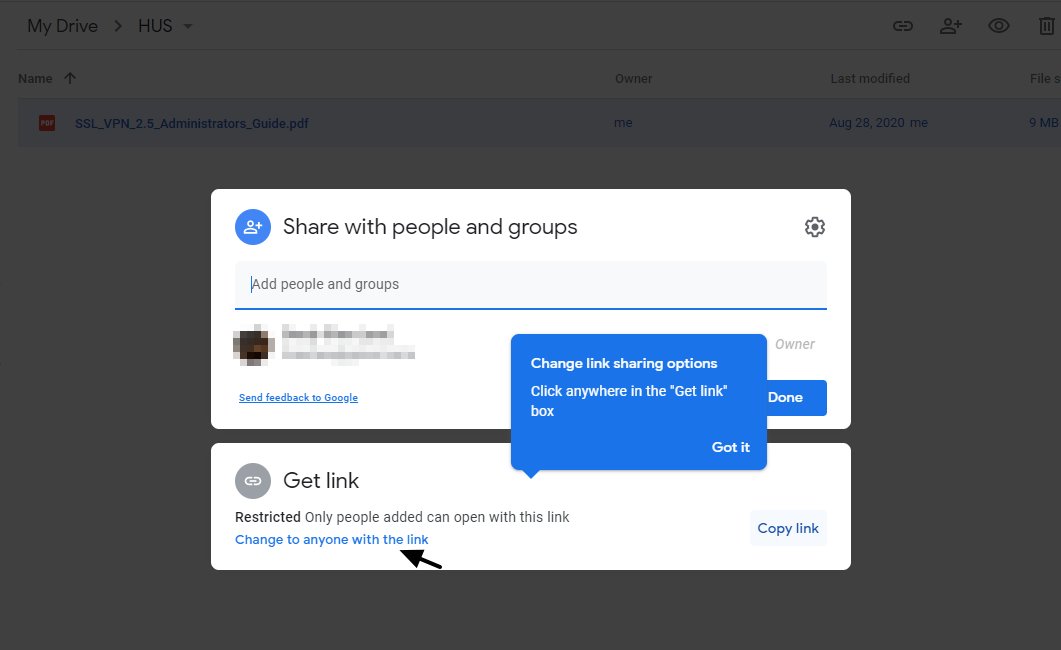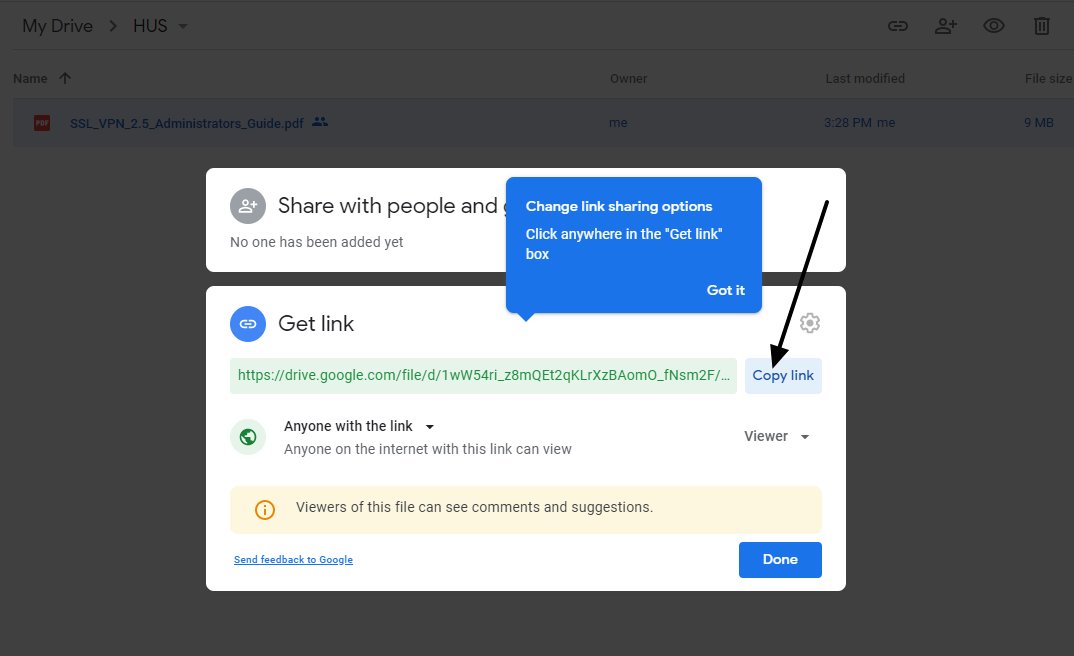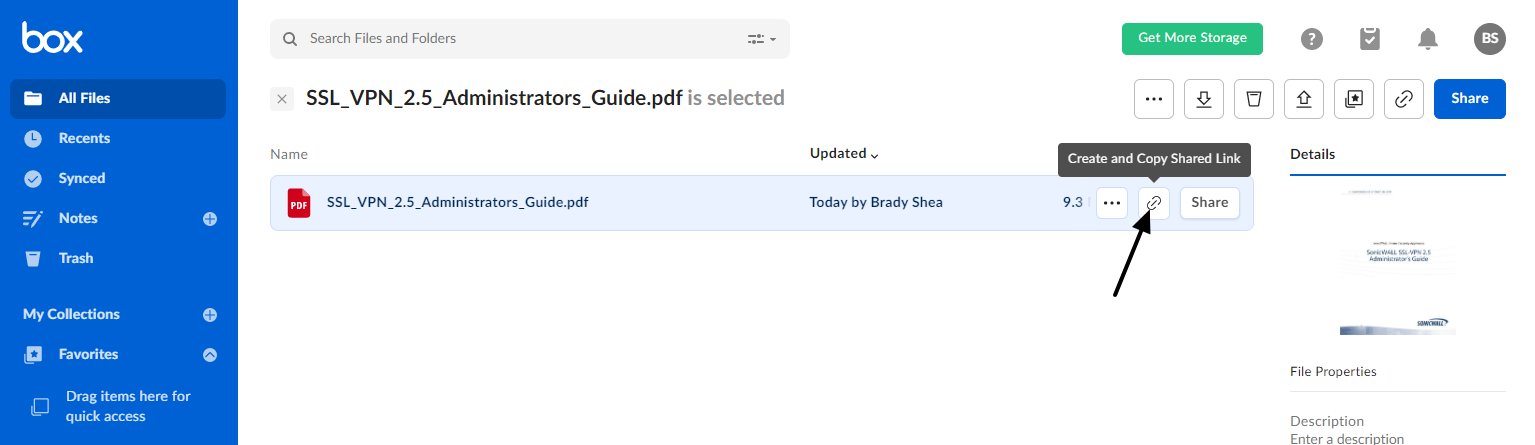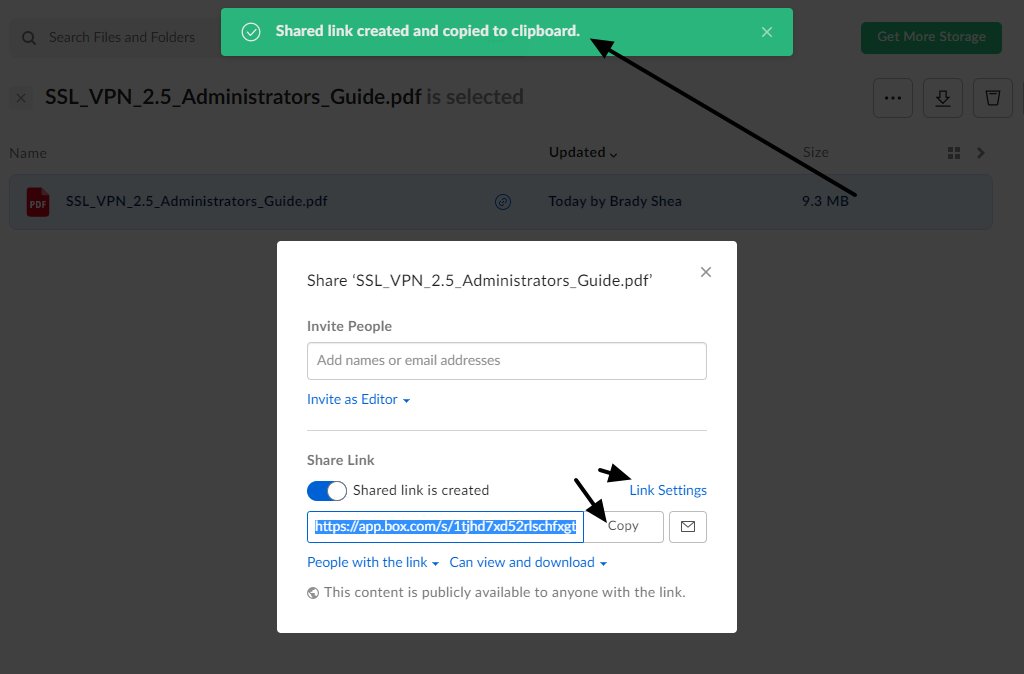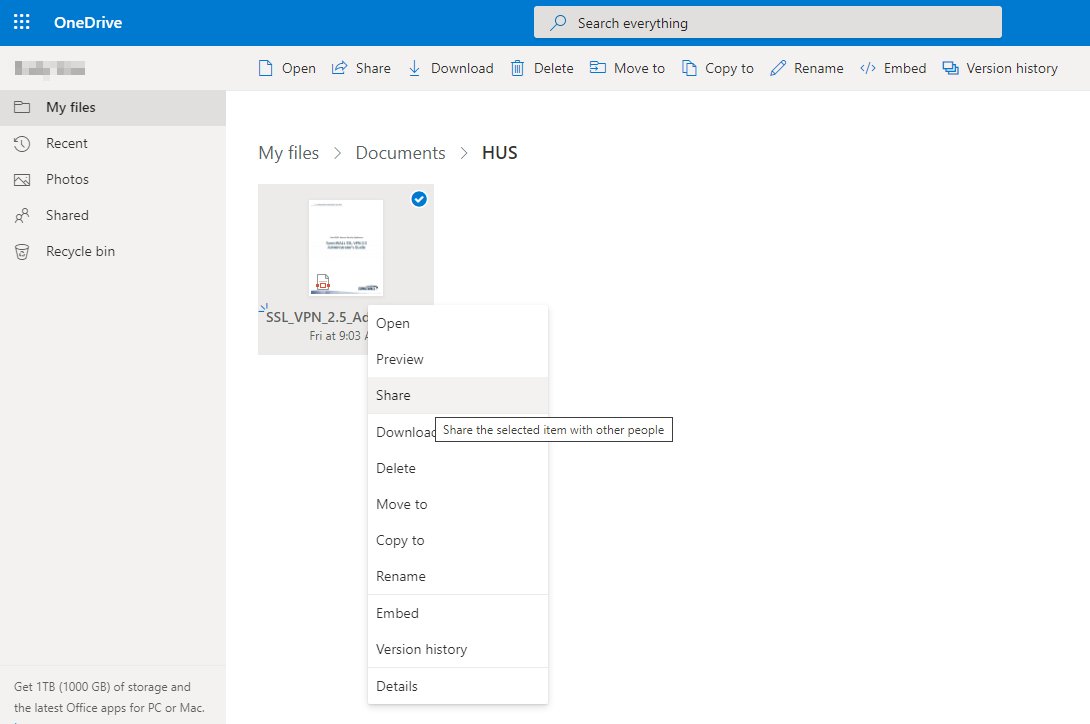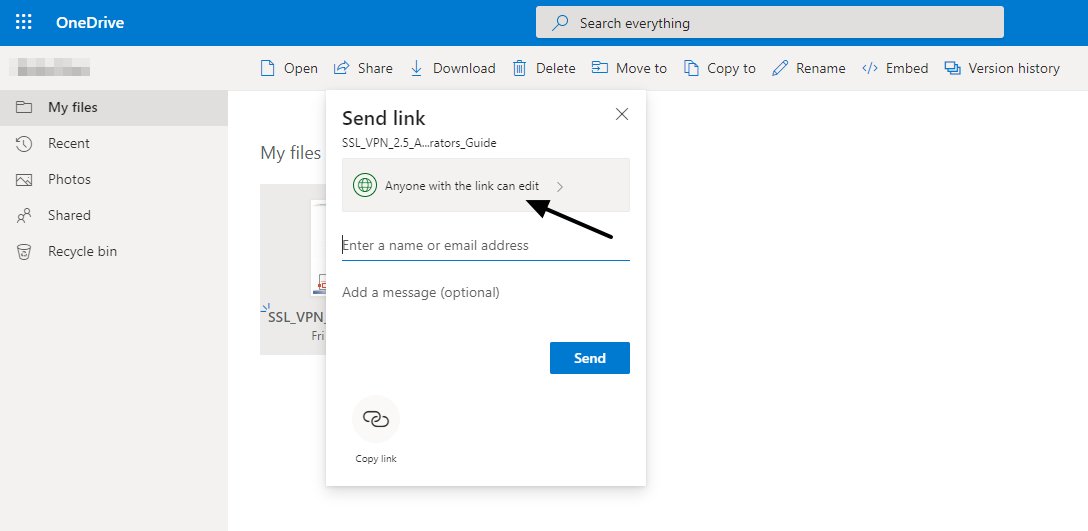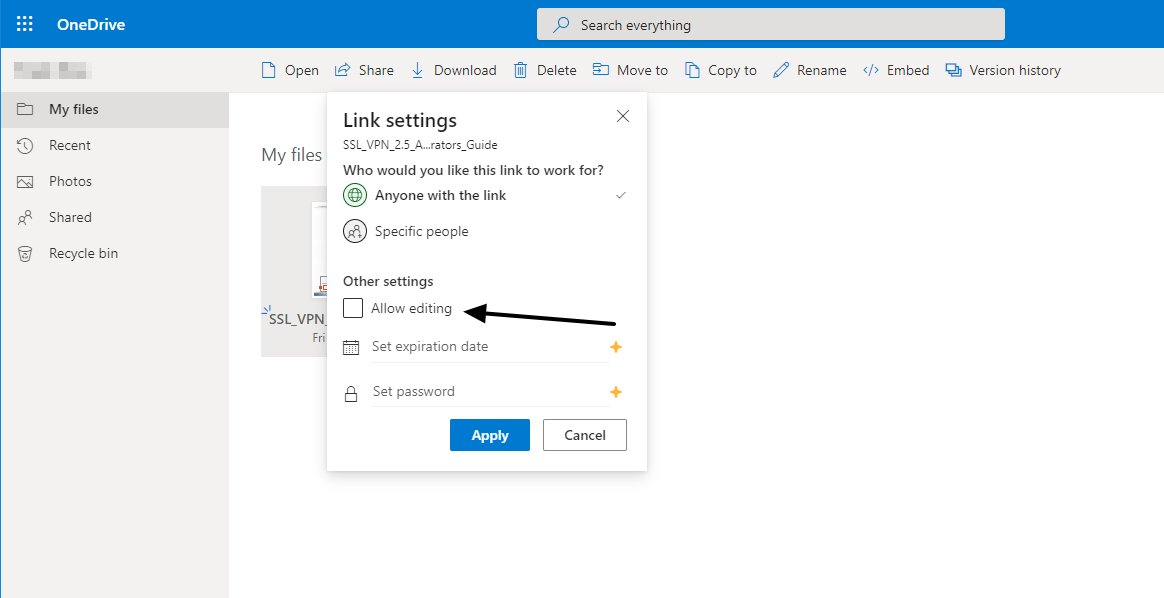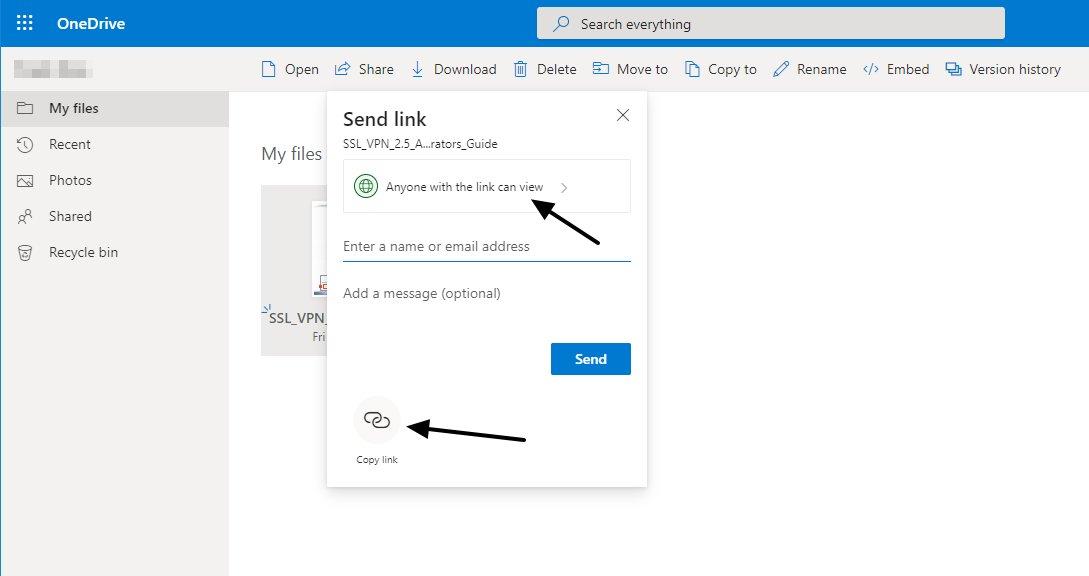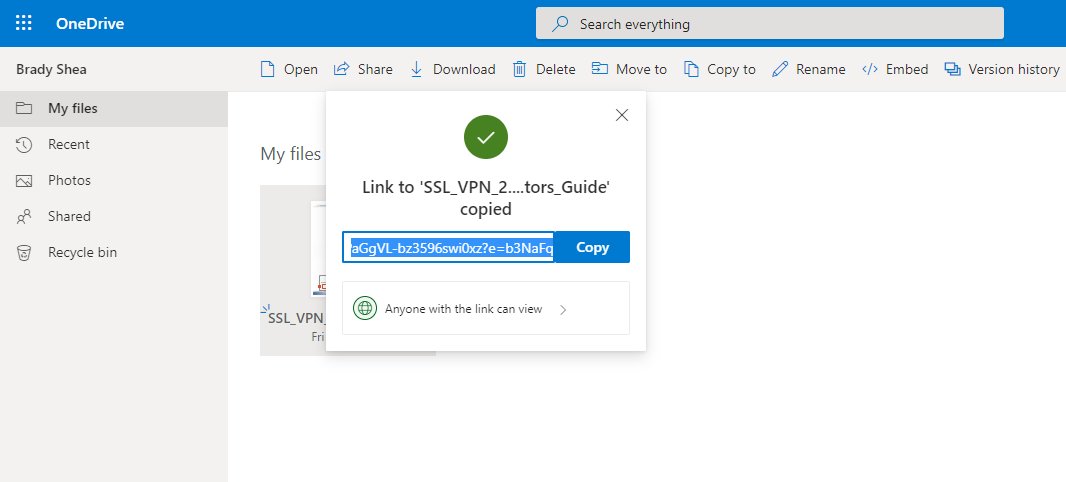File Hosting Services
If you have a large file you wish to email, you should strongly consider using a file hosting service instead. Services such as Dropbox, Google Drive, Box.com, Microsoft OneDrive, Apple iCloud and others can securely host and link to your file.
The Help-U-Sell email server will allow up to 30MB in a single email, but you should use a file service if the total size is over ~10MB.
Dropbox
-
Open the Dropbox website and login.
-
Either drag and drop the file you wish to share, or locate it if uploaded previously.
-
Pick the 3 dots icon on the file you wish to share.
-
Pick "Share" from the menu.
-
Pick "Create link" near the bottom. (You can also share via email, but they will need a Dropbox account, too.)
-
Pick "Copy link". You can also pick "link settings" and set an expire time for the link you share among other things.
-
Next, just paste (CTRL-V) the link you created into an email and send it.
Google Drive
-
Open the Google Drive website and login.
-
Either drag and drop the file you wish to share, or locate it if uploaded previously. Wait for the upload to complete, if so.
-
Hover your mouse over the file and right-click once and pick "Share".
-
Next, you need to allow people without Gmail accounts access to the file. Pick "Change to anyone with the link". (You could of course opt to only share link with Gmail users - we are opting to create a link only).
-
Next, pick "Copy link", open the email you're sending and paste the link into it (see Step #7 example under Dropbox). Then return back to the Google Drive webpage and click "Done".
Box
-
Open the Box website and login.
-
Either drag and drop the file you wish to share, or locate it if uploaded previously.
-
Hover your mouse over the file and pick the button to left of Share button to create an instant link.
-
Box will automatically copy the link so you can paste it into an email (see Step #7 example under Dropbox).
Microsoft OneDrive
-
Open the Microsoft OneDrive website and login.
-
Either drag and drop the file you wish to share, or locate it if uploaded previously.
-
Hover your mouse over the file and right-click on file or folder. Pick "Share".
-
OneDrive will default to allowing editing. If this is okay proceed to step 6. Otherwise click "Anyone with the link can edit" selector.
-
If you do not wish to allow editing your shared document, uncheck "Allow editing" and click "Apply".
-
Pick "Copy Link".
-
The link will automatically be copied and allow pasting into your email. (See Step #7 of pasting into an email under Dropbox)
Apple iCloud
Under construction. Check back later.
You can write Help-U-Sell Support for more help.